CARA MENGGUNAKAN APLIKASI BLENDER DAN MEMBUAT MODEL 3D
Blender adalah perangkat lunak sumber terbuka grafika kumputer 3D. Perangkat lunak ini digunakan untuk membuat film animasi,efek visual,model cetak 3D, aplikasi 3D interaktif, dan permainan video. Blender memiliki beberapa fitur termasuk pemodelan 3D penteksturan, penyunting gambar bitmap, penulangan,simulasi fluida dan asap, simulasi partikel, animasi, penyunting video, pemahat digital, dan perenderan.
di sini saya menggunakan Aplikasi Blender versi 3.2 ,
🔅INTERFACE
sebelum kita lanjut, kita perlu mengetahui nama dan fungsi interface pada tampilan blender seperti contoh gambar di bawah
Workspace merupakan pilihan tataletak bidang kerja.
✒ INTERACTIVE MENU
Menu perintah untuk objek yang diseleksi.
✒TOOLBAR
Tools untuk menggerakkan,menggeser, merotasi, mengubah bentuk sebuah objek dan masih banyak lagi.
✒ SHADING
Untuk mengubah tampilan objek, terdapat 4 menu tampilan yakni wireframe,solid,material preview
dan rendered.
✒ SIDEBAR
Berisi parameter umum untuk objek,tampilan viewport dan scene.
✒ PANEL PROPERTIES
Berisi parameter untuk kondisi ruangan dan objek dan masih banyak lagi.
✒ PLAYBACK
Untuk menjalankan animasi.
🔆 Tampilan pertama pada Blender secara default akan ada 1 objek kubus
untuk menggerakkan objek, kita bisa menekan "Move tool" pada toolbar atau agar lebih mudah kita bisa menekan "G" pada keyboard
ketika kita menekan move tool maka akan muncul 3 sumbu dengan warna hijau,merah dan biru. fungsinya juga untuk menggerakan, tetapi gerakan sebuah objek akan terkunci pada salah satu sumbu saja, misal kita ingin menggerakkan hanya ke atas atau bawah tanpa ada perpindahan di sumbu X maupun Y maka kita tekan pada panah sumbu "Z" yang berwarna biru, begitu pula yang lainya. Nanun bagaimana sebaliknya? semisal kita ingin menggerakkan object pada sumbu x dan y saja? tanpa menggesernya pada sumbu z? mudah saja, kita hanya perlu menekan "shift + z" maka objek akan bebas kita gerakkan tanpa mengganggu sumbu z nya, begitu pula yang lainya.
Di sini saya mengambil contoh object nyata dari monitor saya. langkah pertama kita perlu menentukan ukuran asli dari object yang akan kita buat agar skalanya 1:1 ( sebenarnya bisa hanya dengan memperkirakan saja akan tetapi karena monitor saya kecil dan mudah untuk diukur, jadi saya memutuskan untuk mengukurnya)
kembali ke Blender, kita akan membuat panel, stand dan alas monitor secara terpisah, langkah pertama yakni klik panel Scene Properties, dalam kondisi default, ukuran object blender menggunakan satuan meter, untuk saat ini kita akan membuat object dengan satuan cetimeter, pada bagian length ubah dari meters ke centimeters
maka semua sisi kubus akan berubah satuanya menjadi cm
diamterer panel monitor adalah panjang 54 cm, Lebar 33 cm ,dan tebal 0,5 cm. Ubah ukuran dimensi kubus menjadi ukuran monitor tadi, X 54, Z 33, dan Y 0,5 maka hasilnya akan seperti ini
membuat tepian monitor, untuk mengubah dimensi sebuah object caranya adalah kita perlu masuk ke edit mode terlebih dahulu, agar mudah kita tinggal klik Tab pada keyboard, setelah itu klik ctrl + R untuk memotong sebuah object, lalu klik kiri sekali pada mouse dan arahkan garis potongan ke bagian yang akan dipotong, untuk membuat tepian atas, kanan dan kiri kita perlu memilih select mode ke Face terlebih dahulu, agar lebih mudah tekan 3 pada keyboard.
ada 3 jenis select mode yakni 1 / Vertex, 2/ Edge, dan 3 / Face. ketiga select mode tersebut memiliki fungsinya masing masing yakni yang 1 digunakan untuk menyeleksi sebuah atau kumpulan vertex, yang ke 2 untuk menyeleksi edge atau tepian sebuah object dan Face digunakan untuk menyeleksi sisi sebuah object
setelah itu seleksi face bagian depan monitor lalu tekan " I "atau Insert untuk mengubah ukuran sebuah face,berikan tepian tipis saja, setelah itu klik" I "lagi pada face tengan monitor dan dorong face agar sedikit masuk ke dalam
seleksi face depan bagian tepi bawah monitor lalu tekan "E" atau extrude lalu dorong face sedikit ke depan
selanjutnya kita akan mambuat bagian kaki monitor, tekan Tab pada keyboard agar kita kembali ke object mode, setelah itu tekan shift + A lalu pada bagian mesh pilih cube untuk membuat object cube baru,agar tampilan fokus ke object yang diseleksi, klik " / " .
sama seperti tadi saya sudah memasukan dimensi kaki monitor sesuai dengan ukuran yang asli, setelah itu kita akan membuat lengkungan untuk sudut alas kaki monitornya, caranya adalah kita masuk kembali ke Edit Mode lalu tekan 2 untuk menyeleksi edge setelah itu seleksi semua sudut edge, caranya adalah dengan klik salah satu edge lalu tahan shift + edge lainya, setelah keempat edge terseleksi tekan ctrl + B atau Bevel, geser mouse untuk ukuran yang diinginkan dan scroll mouse untuk memperhalus lengkungan.
selanjutnya membuat lubang pada alas kaki monitor dengan menambahkan modifier booelan,kita perlu membuat object baru ,lalu sesuaikan bentuk object yang baru dengan lubang alas kaki monitor lalu atur posisinya seperti ini
setelah itu seleksi object pertama dan tambahkan modifier booelan
setelah itu pada setingan add modifier, klik object lalu pilih cube.002 maka otomatis object 2 akan memotong object pertama,
namun jika kita gerakkan maka potongan akan menghilang, cara mengatasinya adalah dengan kembali ke object mode lalu pilih " V " di samping kamera dan klik apply, maka ketika kita hapus object 2, potonganya tetap di sana
namun jika kita gerakkan maka potongan akan menghilang, cara mengatasinya adalah dengan kembali ke object mode lalu pilih " V " di samping kamera dan klik apply, maka ketika kita hapus object 2, potonganya tetap di sana
untuk membuat kakinya, kita perlu menambahkan object silinder
dan hasilnya seperti gambar di bawah
kini saatnya pemberian material. aktifkan viewport shading : material preview
seleksi salah satu object,di panel material properties klik tombol new
untuk memberikan warna material object lainya dengan warna yang sama, caranya adalah dengan menyelksi object panel dan kaki monitor lalu yang terakhir adalah alas kaki monitor, (selalu seleksi terakhir object yang akan kita ikuti warna materialnya), setelah itu tengan ctrl + L dan klik Link Materials
saya akan menggunakan material gambar hasil dari screenshot dekstop saya
untuk memasukanya menjadi material pada object adalah seleksi face, lalu di panel material properties klik ikon "+" setelah muncul material baru, klik assign
pada opsi surface ganti ke emission dan klik titik pada color lalu pilih image texture namun hasilnya malah seperti ini, scale dan rotasi gambar tidak pas dengan face panel monitor.
cara mengatasinya adalah kita masuk ke workspace, UV Editing maka layar akan terbagi 2.Layar kiri UV Editor ( untuk menempatkan teksture. Layar kanan 3d Viewport (untuk menyeleksi Sub object seperti vertex,edge,dan face).Di layar kanan aktifkan kembali Viewport shading : Material preview agar terlihat tekstur bitmapnya.
maka hasil akhirnya akan seperti ini

.png)


.png)
.png)
.png)

.png)
.png)
.png)
.png)
.png)
.png)
.png)
.png)
.png)
.png)
.png)
.png)
.png)
.png)
.png)
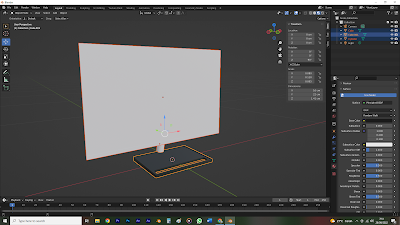.png)
.png)
.png)
.png)
.png)
.png)
.png)
.png)
.png)

.png)



Tidak ada komentar:
Posting Komentar